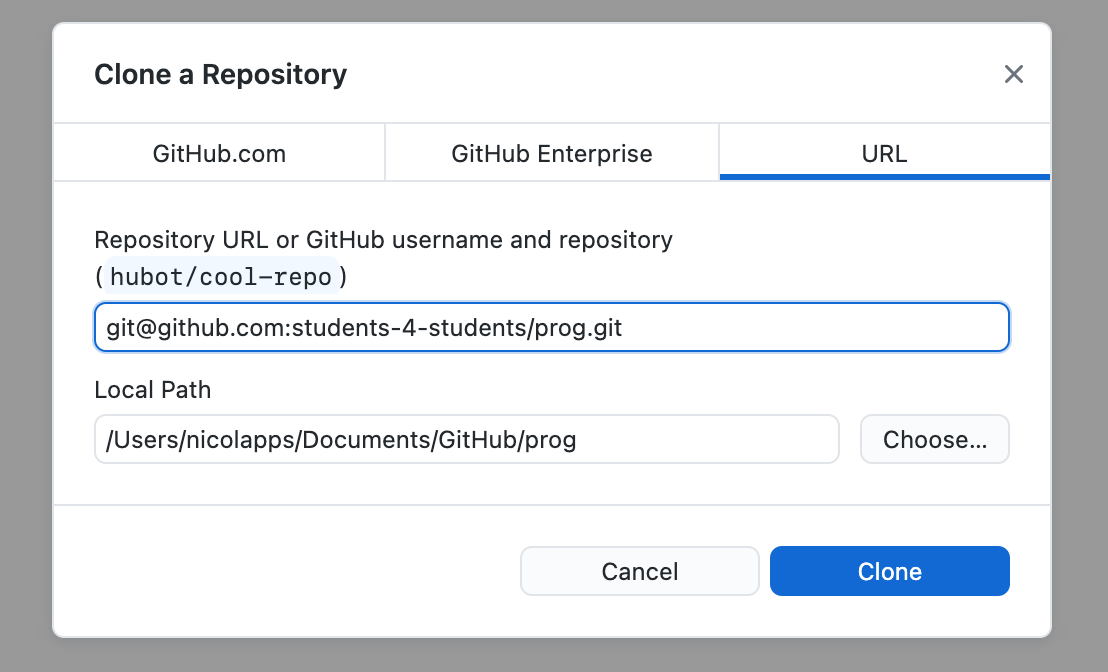Lier les dépôts local et distant
Dans cette partie, nous allons voir comment publier sur GitHub un dépôt local (c’est-à-dire sur ton ordinateur), ainsi que comment télécharger localement un dépôt sur GitHub.
Table des matières
Publier un dépôt (dépôt local → dépôt distant)
Mettre sur GitHub un dépôt que tu as créé sur ton ordinateur se fait très simplement. Tout d’abord, clique sur le bouton Publish repository dans la barre du haut de GitHub Desktop.

Ensuite, une fenêtre va s’ouvrir pour spécifier les détails :
- Name : C’est le nom que prendra ton dépôt sur GitHub.
- Description : Tu peux ici décrire brièvement le contenu du projet.
- Keep this code private : Si tu coches cette case, le projet ne sera visible que pour les personnes que tu as choisies. Il faudra donc la cocher pour tes mini-projets de semestre, qui pour empêcher la triche doivent obligatoirement être privés ! Si tu ne la coches pas, le projet sera public et tout le monde pourra le voir.
Tu peux donner à une autre personne les accès à un dépôt privé comme ceci :
- Rends-toi sur la page web du dépôt sur GitHub.
- Ouvre l’onglet Settings, puis clique sur Manage access.
- Tu peux alors cliquer sur Invite teams or people et spécifier le compte GitHub que tu invites, ainsi que les permissions que tu veux lui accorder.
- Organization : Une organisation est un « groupe » dans lequel tu peux mettre plusieurs dépôts (qui apparaîtront comme appartenant à l’organisation au lieu d’une personne). C’est notamment utile pour les entreprises et associations (par exemple, Students 4 Students a une organisation GitHub !). Pour tes projets personnels, tu peux laisser sur None.
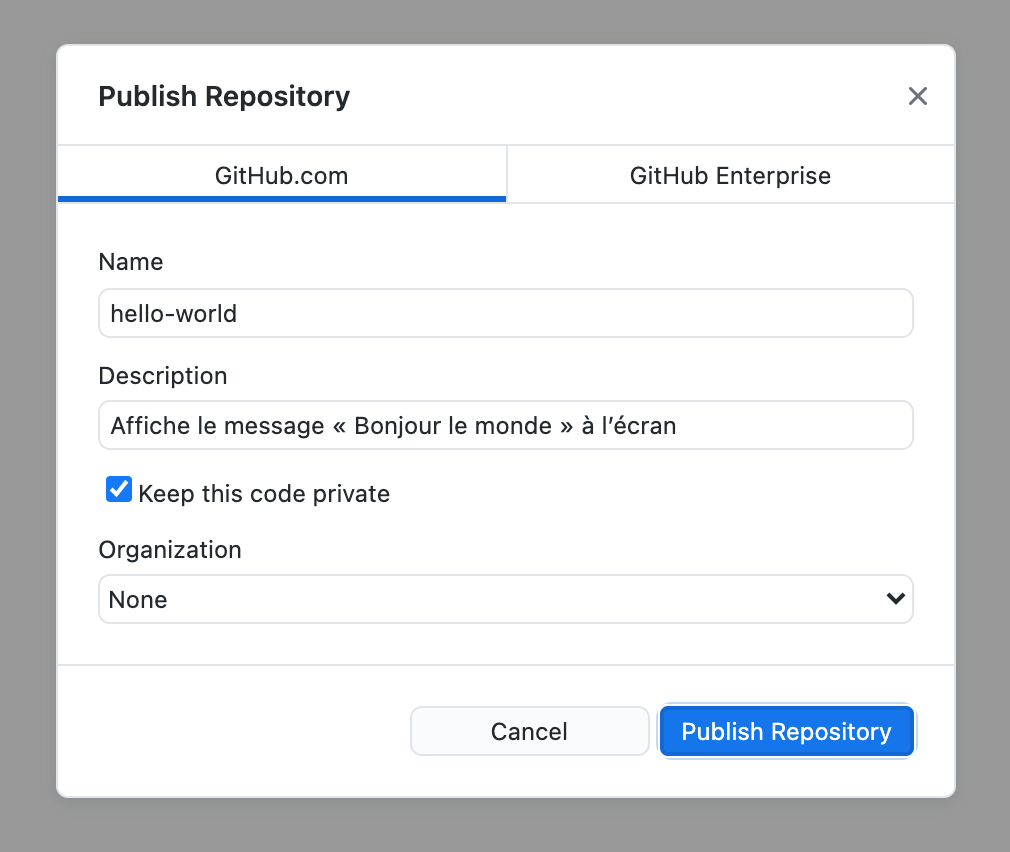
Une fois ces détails réglés, tu n’as plus qu’à cliquer sur Publish Repository. Après quelques secondes, le tour est joué !
N’hésite pas tester tout cela maintenant avec le dépôt que tu as créé dans la partie 3, c’est un bon exercice.
Cloner un dépôt (dépôt distant → dépôt local)
Qu’est-ce qui se passe maintenant si tu es dans la situation inverse (tu as un dépôt sur GitHub que tu aimerais avoir sur ton ordinateur) ? Cette opération s’appelle est appelée clonage.
Tu peux cloner un dépôt en cliquant sur le bouton vert Code en haut à droite. Ensuite, clique simplement sur le bouton Open with GitHub Desktop. Tu peux ensuite spécifier à quel emplacement le projet doit être cloné, puis tu n’auras plus qu’à confirmer avec le bouton Clone de la fenêtre modale qui s’affiche.
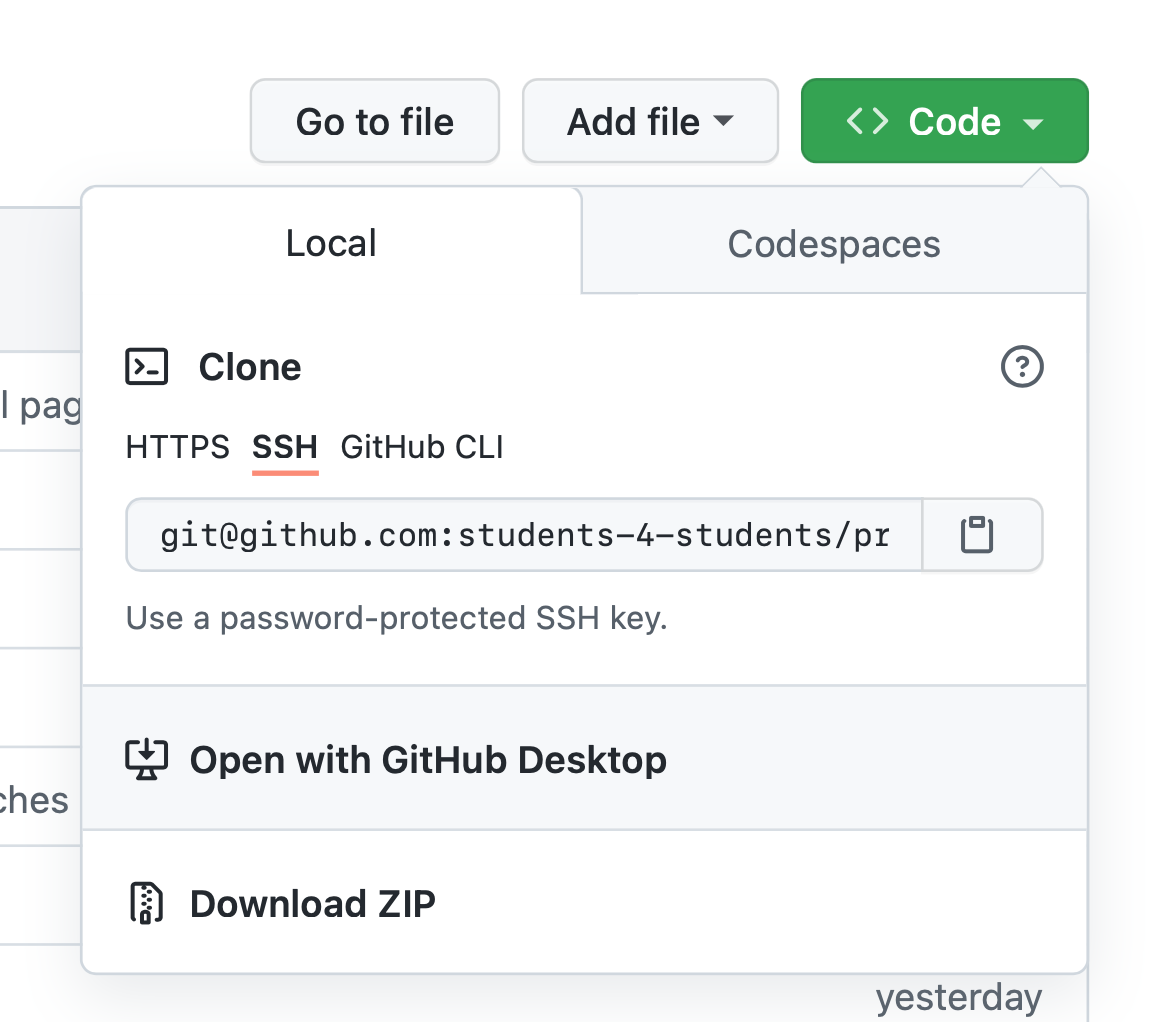
Tu auras peut-être remarqué que GitHub propose aussi un bouton Download ZIP. Cependant, ce téléchargement ne comprend que les fichiers stockés dans le dépôt, mais pas les autres informations du dépôt lui-même (comme par exemple l’historique des commits). C’est donc plus pratique de faire un vrai clone dans la plupart des cas.
Il est également possible de cloner des dépôts stockés sur un autre service depuis GitHub Desktop, en allant dans le menu File puis Clone Repository…. Sélectionne ensuite l’onglet URL, puis copie dans le premier champ de texte l’URL du dépôt.